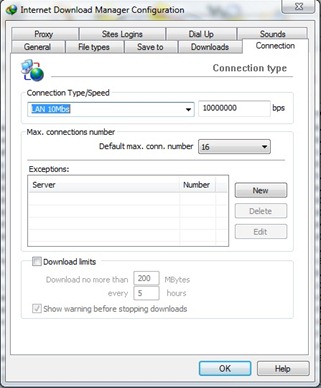Internet Download Manager: CLICK HERE
ok, lepas korang download software IDM ni, tiba masa kite install software ni dulu.. jangan main install je, ada cara2 penting aku nak bagitau ni..
mula2 install macam biase software IDM tu.. nama installer IDM tu ialah idman518.exe.. lepas siap install pastikan software tu tak running dalam laptop/pc korang.. kalo running gak, exit the program.. macam mane nak tau? check kat system tray..
orait, lepas siap install, bukak pulak folder crack.. dalam tuh ade 4 menatang.. ok, korang copy IDMan.exe.. kemudian paste dalam Program Files > Internet Download Manager.. REPLACE dengan IDMan.exe yang asal..
lepas siap copy and replace mende hijau tuh, pergi semula ke folder crack.. cuma double click kat RegKey.reg.. tekan OK, dan OK lagi sampai la komputer korang cakap yang dia dah siap masukkan registry tu dalam komputer korang..
dah siap buat sume tuh, bukak IDM korang.. mana nak bukak pandai2 cari.. ok, aku gurau lagi.. start > Internet Download Manager
lepas korang bukak IDM, korang akan nampak seperti gambar kat atas ni.. kemudian koran tekan OPTIONS.. aku dah siap tanda mana nak tekan, takyah tanye aku kat mana nak tekan ok..
lepas tu tekan kat tab CONNECTION.. setting kat sini la paling penting..
- ConnectionType/Speed : korang pilih ikot ape yang korang gune.. macam aku, LAN/10Mbs
- Default max. conn. number: settingkan kepada 16
- tekan kat tab GENERAL plak
- tick kat browser yang korang gune
- tekan OK
ok, dah siap pun.. lepas ni, kalo korang nak download pape, IDM akan popup.. pilih mane nak simpan, then start download.. bagi aku simple je..
kalo boleh jangan la harapkan aku atau orang lain suapkan.. pandai2 la kaji sendiri kalau ada mende nak tanye.. nak tanye boleh, tapi kalo mende tu problem yang simple2, sorry la korang kene kaji sendiri.. rajen2 la wat eksperimen.. nanti takde la korang ketinggalan..
software ni gak boleh buat download video dari YOUTUBE tanpa install software lain.. cube la bukak YOUTUBE, nanti korang akan tau sendiri macam mana..
*kelajuan donwload bergantung pada kelajuan internet korang
*jangan sesekali update IDM jika diminta